Cómo crear una vista de mantenimiento para una tabla y asociarla a una transacción en SAP
Conozca cómo modificar el contenido de una tabla mediante la creación de una vista de mantenimiento en SAP y cómo asociarla luego a una transacción.
Cuando se presentan situaciones en donde es necesario modificar el contenido de uno o de varios campos en una tabla, una manera sencilla de realizar estas modificaciones es por medio de una Vista de mantenimiento creada previamente.
Posteriormente, si se desea acceder en forma más directa a la vista de mantenimiento, también puede ser conveniente y útil asociarla a una transacción.
Los pasos a realizar para ambas tareas se detallan en el artículo presente.
Pasos para crear la Vista de mantenimiento
El primer paso será acceder a la transacción SE11, donde será necesario ingresar el nombre de la tabla para la cual se desea crear la vista de mantenimiento.
Asumiendo que la tabla fue creada previamente, bastará con ingresar el nombre de la misma en el campo correspondiente.
En este caso, a modo de ejemplo, la tabla tiene como nombre ZDI_EMPLEADOS.
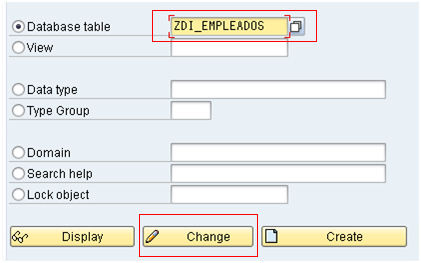
Luego será necesario seleccionar Change.
En la pantalla obtenida, se mostrará la estructura de la tabla y dirigirse a Utilities → Table Maintenance Generator.
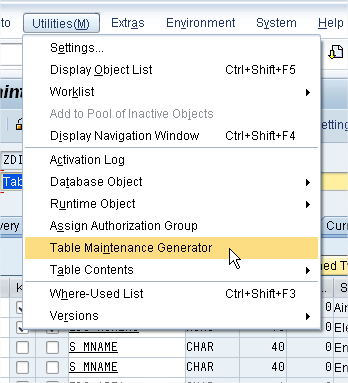
La próxima pantalla que aparecerá en este proceso será similar a la siguiente:
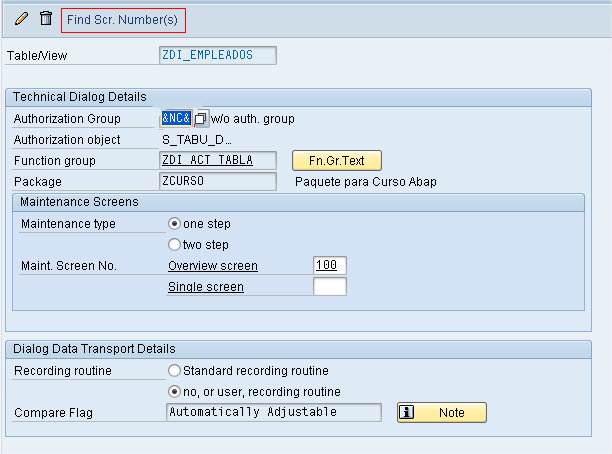
Como se muestra en la figura precedente, será necesario seleccionar la opción Find Scr. Number(s).
En la mayoría de los casos bastará con dejar la opción por defecto que es la primera:
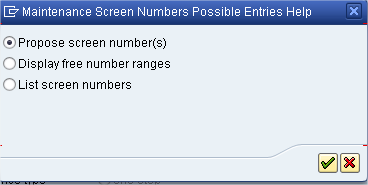
Finalmente, habrá que seleccionar el icono correspondiente a crear:
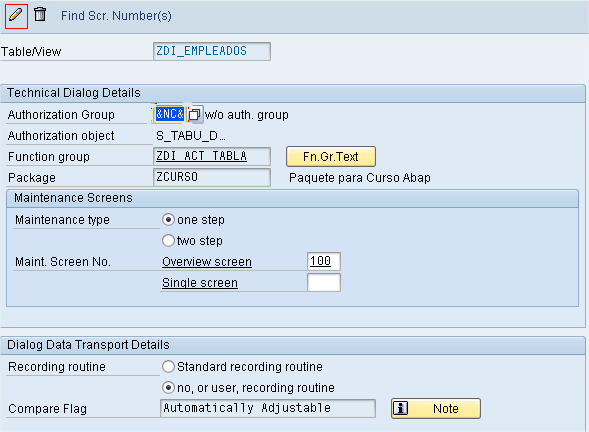
Luego se deberá seleccionar el motivo por el cual se está creando la vista de mantenimiento:
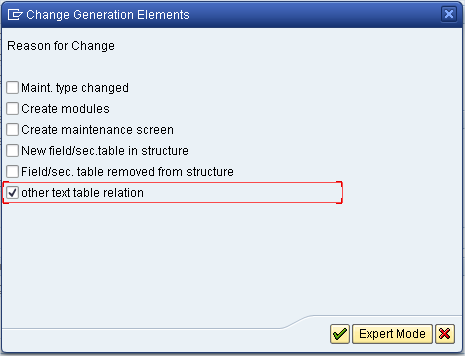
Es recomendable en la pantalla siguiente, dejar los valores que se muestran por defecto:
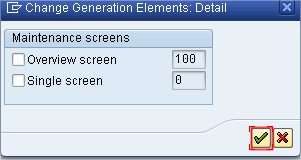
El mensaje siguiente informa que la vista ha sido creada satisfactoriamente.
![]()
Finalmente, para corroborar que la vista de mantenimiento ha sido creada correctamente, bastará con acceder a la transacción SM30 y colocar el nombre correspondiente a la tabla para la cual se ha creado la vista de mantenimiento, como se muestra en la figura siguiente:
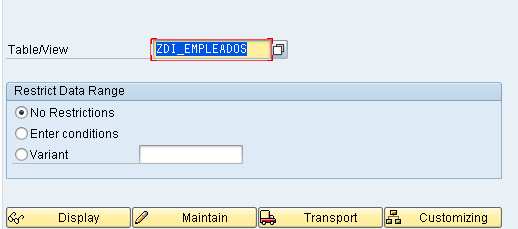
A partir de aquí, se podrán visualizar los datos al entrar a través de la opción Display o alterar los mismos entrando por la opción Maintain.
Pasos para asociar la vista de mantenimiento a una transacción
Para poder asociar la vista de mantenimiento creada previamente a una transacción, los pasos a seguir serán los siguientes:
Acceder a la transacción SE93:
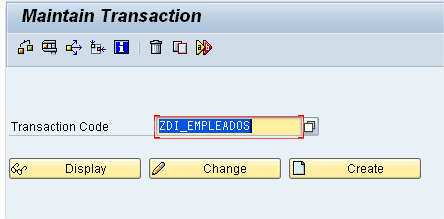
En esta pantalla se escribirá el nuevo nombre de la transacción y luego seleccionar Create (en este caso el nombre de la transacción será el mismo que el de la vista de mantenimiento y el de la tabla para que sea más claro el ejemplo, de todas formas, se podría asignar un nombre diferente).
Habrá que ingresar una descripción (en este caso se eligió EMPLEADOS) y luego seleccionar la opción Transaction with parameters.
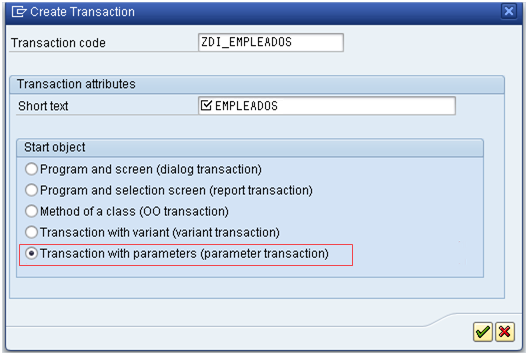
En la siguiente pantalla será necesario configurar los siguientes parámetros:
- Transaction: se indtroducirá SM30 (que corresponde a la transacción de vistas de mantenimiento).
- Name of screen field (debajo de Default Values, abajo del lado izquierdo): se completará con VIEWNAME y se colocará en el parámetro Value, el nombre de la vista de mantenimiento creada (en este caso: ZDI_EMPLEADOS).
- Finalmente será necesario tildar la opción Inherit GUI atributes.
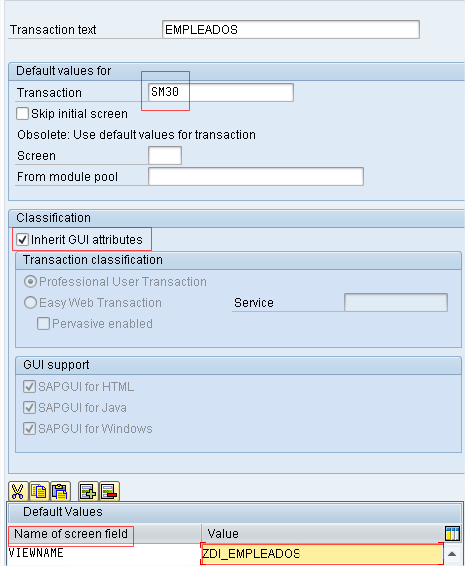
Resta que se guarden los cambios realizados presionando ![]()
SAP solicitará información correspondiente al Package en el cual se está trabajando y el usuario responsable, como se presenta en la figura siguiente:
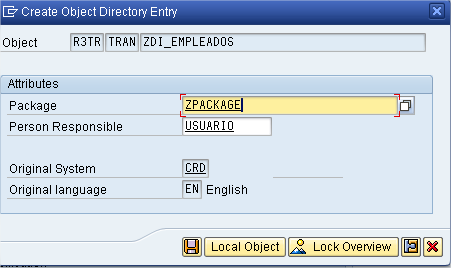
Posteriormente, se solicitará información referente a la orden de transporte:
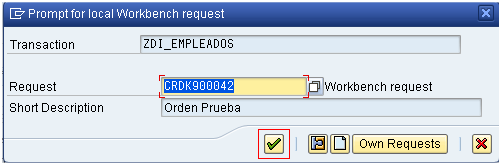
Solo restará ingresar el nombre de la transacción recientemente creada y verificar que esté funcionando correctamente:
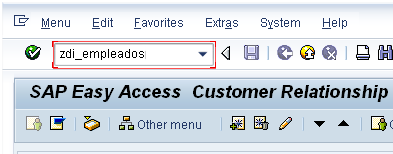
Como último paso, ya a partir de aquí se puede acceder a la vista de mantenimiento creada previamente accediendo a la transacción que fue creada recientemente, como se muestra en la siguiente pantalla:
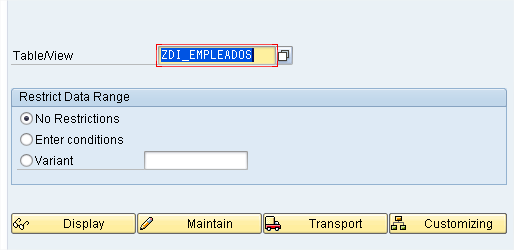
 |
Especialista ABAP |
IMPORTANTE: “Notas técnicas de SAP ABAP" se envía con frecuencia variable y sin cargo como servicio a nuestros clientes SAP. Contiene notas/tutoriales/artículos técnicos desarrollados en forma totalmente objetiva e independiente. Teknoda es una organización de servicios de tecnología informática y NO comercializa hardware, software ni otros productos. |


