Cómo crear accesos directos (shortcuts) a pantallas de SAP
Conozca distintas maneras de crear "shortcuts" (accesos directos) a pantallas SAP, que posibilitan posteriormente ejecutar de manera directa una transacción, un reporte o acceder a un comando del sistema de SAP, con sólo un click del mouse.
En el trabajo que un usuario realiza a diario cuando se conecta a un sistema SAP, es común que ejecute frecuentemente muchas transacciones que conducen a pantallas determinadas.
Como en muchos casos el usuario tiene un entorno de trabajo con varias aplicaciones activas (no sólo SAP), puede resultarle conveniente y útil tener un acceso directo (shortcut) en el escritorio de su PC que lo lleve a ejecutar la transacción o programa con la cual está acostumbrado a trabajar en un sistema SAP determinado, y acceder a una pantalla específica de la aplicación SAP correspondiente, sin tener que navegar distintos menús.
De esta manera, puede acceder a distintas transacciones (o reportes o comandos del sistema), simplemente clickeando sobre diferentes botones en el escritorio de su puesto de trabajo, que acceden directamente a distintas pantallas del sistema SAP.
Se pueden crear "shortcuts" en SAP (accesos directos) de distintas maneras:
- A) Desde una pantalla específica del sistema SAP
- B) Desde el escritorio de una PC
- C) Desde el SAP Logon
A) ¿Cómo generar el "shortcut" desde una pantalla específica en el sistema SAP?
Para lograr tener en el escritorio el botón de acceso directo a una transacción, es necesario primero acceder a la pantalla en donde desea realizar la tarea, usando la transacción como es habitual. Por ejemplo, para obtener un "shortcut" para la transacción SE80:
1) Ir a la transacción y en la pantalla obtenida, elegir "Generar un Shortcut" ![]()
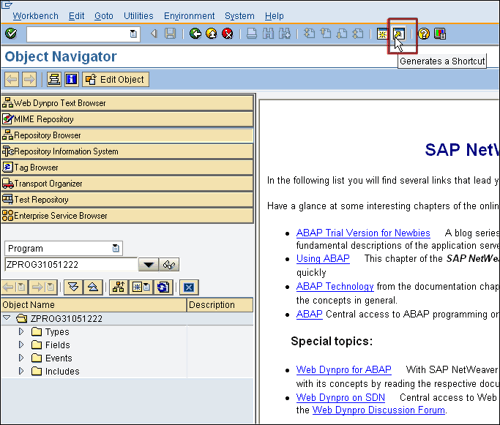
1.1) Se logra lo mismo, de manera alternativa, haciendo clik en ![]() y eligiendo "Crear Shortcut":
y eligiendo "Crear Shortcut":
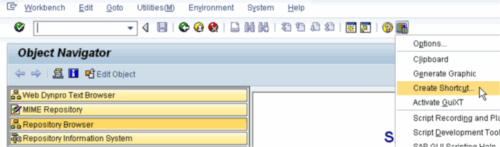
2) De cualquiera de las formas elegidas, aparece la pantalla de diálogo siguiente, con los datos preestablecidos, donde habrá que chequear que los mismos son los correctos:
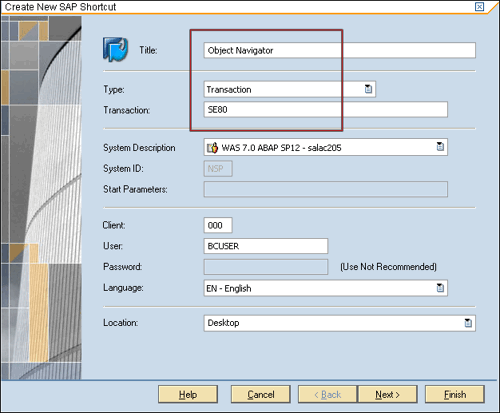
3) Al elegir el botón "Next", se llega a:
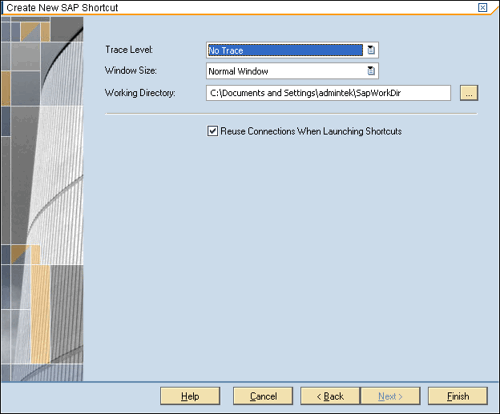
4) Luego, simplemente, seleccionar el botón "Finish", y se obtiene la pantalla final para aceptar la creación del shortcut:
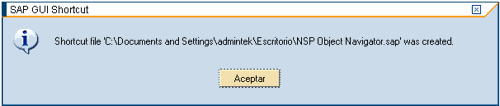
5) Presionando "Aceptar" se creará el acceso directo en el lugar indicado (en este caso, en el escritorio):
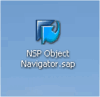
6) Buscar ese acceso directo en el escritorio (o donde se haya creado) y al hacer click sobre él, se llegará en este caso directamente a la transacción SE80 de SAP, como fue indicado en la creación del shortcut.
Tener en cuenta que si no se ha iniciado previamente sesión en el sistema SAP, se pedirá en ese momento iniciar sesión (por default con el usuario indicado en la creación del shortcu, ej. :BCUSER), y sólo resta ingresar la password e ingresar al sistema.
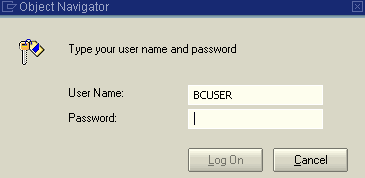
B) ¿Cómo crear un shortcut desde el escritorio?
1) Con el cursor en algún lugar del escritorio:
Botón derecho del mouse → Nuevo → ![]() ,
,
y se creará un ícono en el escritorio: 
2) Cambiar por el nombre que se desee (asociado a qué se desea ejecutar en SAP, por ejemplo: Ir a SE80) y dejar la extensión .sap. Ya está creado el archivo para el acceso directo, sólo resta definirlo.
3) Para definir los datos para este acceso directo: Botón derecho del mouse sobre el ícono que se creó, y sobre el menú contextual desplegado, elegir "Editar".
4) Aparece la siguiente ventana, con dos solapas (General y Options), donde se tendrán que completar los campos: Type, Transaction, System Description, User (notar que toma el usuario de Windows), etc. Esta pantalla es similar a la mostrada en el punto A) cuando se creó el shortcut desde "adentro de SAP" y ya aparecían los datos correspondientes en esa pantalla. En este caso están "vacios".
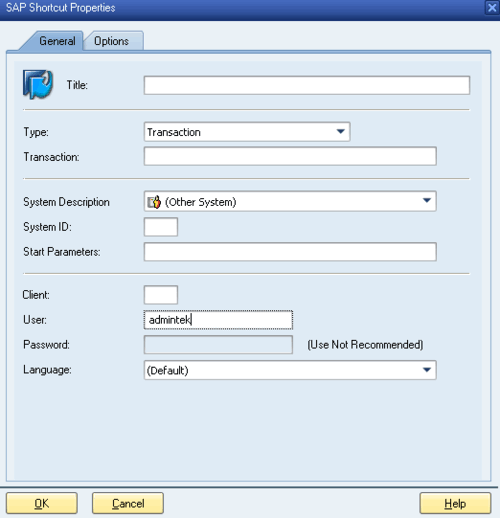
5) Una vez completados los datos, presionar OK y al clickear sobre el ícono creado, se podrá acceder al sistema SAP seleccionado en el shortcut, como fue especificado.
Vale recordar como se mencionó en el punto A) que si no se ha iniciado sesión en ese sistema SAP, pedirá el inicio de sesión correspondiente, con el usuario indicado en el shortcut.
C) Creando un acceso directo a SAP desde el SAP Logon
Otra variante es crear un shortcut a una transacción desde la pantalla del SAP Logon, completando la entrada con los datos de la transacción que corresponda, eligiendo la carpeta "Shortcuts" y creando una nueva entrada presionando el ícono ![]() :
:
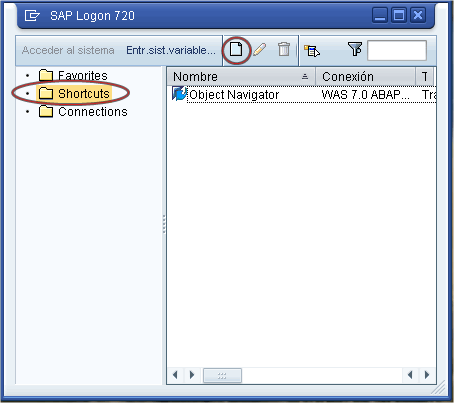
Al presionar el botón ![]() , aparecerán las pantallas mencionadas en la sección anterior, donde habrá que ir completando los datos necesarios para crear el acceso directo requerido, y como resultado final se obtiene un ícono de acceso directo sobre el escritorio o el lugar indicado. Finalmente, para ejecutar la tarea seleccionada (asociada a una transacción, un reporte o un comando del sistema, según se haya indicado), hacer click sobre el shortcut de SAP creado.
, aparecerán las pantallas mencionadas en la sección anterior, donde habrá que ir completando los datos necesarios para crear el acceso directo requerido, y como resultado final se obtiene un ícono de acceso directo sobre el escritorio o el lugar indicado. Finalmente, para ejecutar la tarea seleccionada (asociada a una transacción, un reporte o un comando del sistema, según se haya indicado), hacer click sobre el shortcut de SAP creado.
Una vez creado este acceso directo, se comporta igual a las otros íconos de acceso directo, aunque se hayan creado partiendo de lugares diferentes.
Para tener en cuenta ...
- Si ya se está ejecutando una sesión en el sistema SAP, y al clickear sobre el acceso directo ya hay una aplicación corriendo en el sistema, se arrancará una NUEVA sesión, en caso contrario la tarea solicitada arranca en esa sesión activa.
- Si ya se está ejecutando una sesión en el sistema SAP, y si se creó un shortcut para el comando del sistema /n + código de transacción, al hacer click para ejecutar la tarea, la misma se ejecutará sólo en la sesión corriente de SAP, independientemente de si existe una aplicación corriendo o no.
Copyright 2012 Teknoda S.A.
IMPORTANTE: “Notas técnicas de SAP ABAP" se envía con frecuencia variable y sin cargo como servicio a nuestros clientes SAP. Contiene notas/tutoriales/artículos técnicos desarrollados en forma totalmente objetiva e independiente. Teknoda es una organización de servicios de tecnología informática y NO comercializa hardware, software ni otros productos. |


