Cómo crear formularios de impresión basados en PDF e imprimirlos desde un programa ABAP
PDF (Portable Document Format) es un estándar sólido y universalmente aceptado para visualización e intercambio de información multiformato.
¿Qué posibilidades ofrece SAP para generar archivos en formato PDF? Existen varias opciones, sobre todo en las versiones más nuevas, para producir salida en formato PDF desde un sistema SAP.
Es interesante conocerlas dado que difieren en su ámbito de aplicación y limitaciones.
El tip Generación de archivos PDF desde SPOOL en SAP, le mostrará las diferentes opciones de generación de PDFs y un ejemplo con el uso de una de las alternativas.
La tecnología más reciente para la creación de formularios en SAP, es la solución SAP Interactive Forms by Adobe. Esto permite crear formularios interactivos y formularios de impresión basados en Adobe PDF para optimizar los procesos de impresión de las aplicaciones.
El punto interesante en el uso de esta tecnología es su compatibilidad con las personalidades ABAP y JAVA del SAP Netweaver Application Server. Actualmente, el uso de los formularios de impresión basados en PDF, puede reemplazar a los SmartForms, del lado ABAP, y además, potenciar a las Web Dynpro, del lado de Java, así como a las Web Dynpro for ABAP en la personalidad ABAP, usando formularios interactivos.
Para tal efecto esta nueva solución SAP Interactive Forms by Adobe (disponible a partir de SAP Netweaver 04) utiliza el Adobe LiveCycle Designer, que es una herramienta de diseño que permite la creación de formularios utilizando UI Elements, de manera muy intuitiva y fácil de utilizar, y está totalmente integrado en el ABAP Workbench y en el Netweaver Developer Studio.
En este tip veremos la alternativa de la creación de un formulario basado en PDF y cómo usarlo desde un programa impresor ABAP. Desarrollaremos el ejemplo desde el ABAP Workbench.
Como se menciona en párrafos anteriores, tener en cuenta que también podrían generarse formularios interactivos utilizando SAP Interactive Forms by Adobe, o también conocido como Adobe Forms, desde el cliente Netweaver Developer Studio, como herramienta de desarrollo del “lado de JAVA”. Esta alternativa no será desarrollada en el presente tip.
Cómo crear el formulario Adobe
Los formularios de impresión basados en Adobe son parte de SAP Interactive Forms by Adobe y son usados para imprimir en los sistemas SAP.
Un formulario Adobe PDF consta de tres partes, que son todas necesarias para la creación del mismo:
- Interfase: Contiene los parámetros (tablas, estructuras, etc) que un formulario podrá utilizar. Es independiente del formulario.
- Contexto: Contiene únicamente los parámetros de la interfase que son requeridos en un determinado formulario.
- Layout: Es el diseño del formulario.
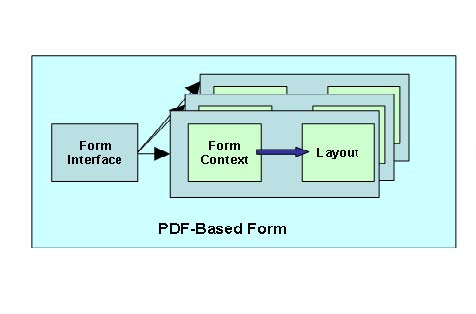
Pasos a seguir para la creación del formulario PDF Adobe
1. Acceder a la transacción SFP – Form Builder.
2. Crear la interfase que utilizará el formulario de la siguiente manera: indicar un nombre y presionar>Create, como se indica a continuación:
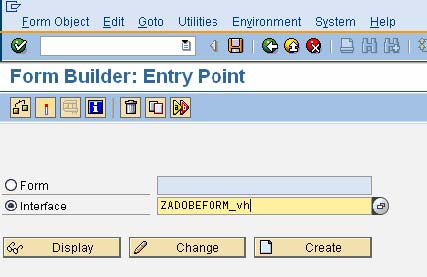
3. Completar la siguiente pantalla con la descripción de la interfase. Luego, grabar seleccionando Save:
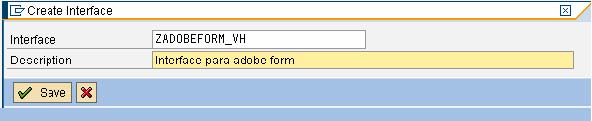
Una vez creada la interfase, se debe indicar cuales serán los parámetros de entrada y salida que manejará la misma. Esta etapa es similar al manejo de parámetros de una función. A continuación se muestra la interfase creada anteriormente, con tres parámetros de entrada:
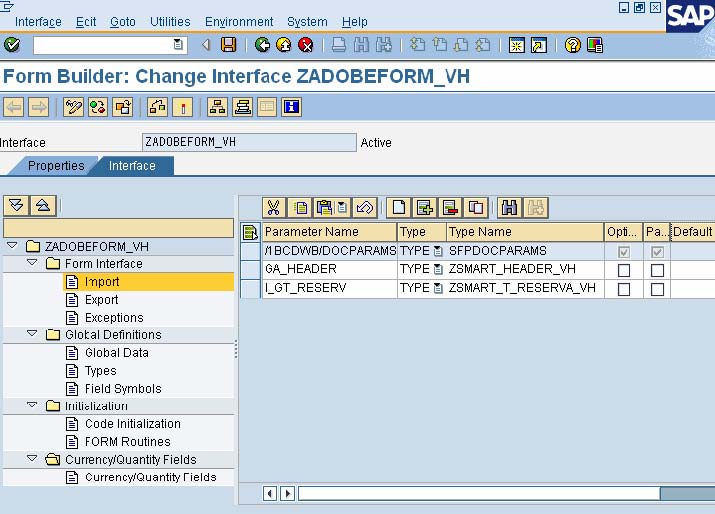
Si se desea modificar la interfase en esta etapa, los pasos son los siguientes según corresponda:
- Hacer doble click sobre Import y agregar en la parte derecha de la pantalla todos los parámetros de entrada que tendrá la interfase.
- Repetir dicha operación para los parámetros de export , las excepciones, datos globales, etc.
- En Initialization, agregar código ABAP de ser necesario (por ejemplo para buscar datos de customizing necesarios en el formulario).
Una vez realizadas las modificaciones se debe grabar y activar.
5. Una vez generada la interfase, acceder nuevamente a la transacción SFP, para crear el formulario. Elegir un nombre para el formulario y presionar Create:
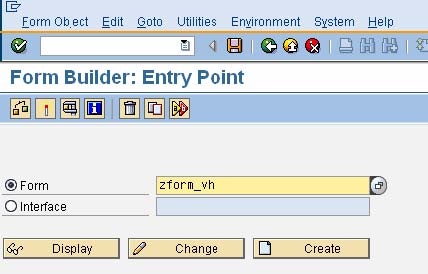
6. Completar la descripción del formulario y asociarlo con una interfase. Luego seleccionar Save:
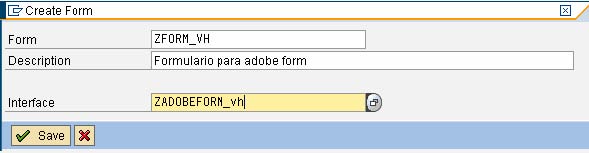
7. Una vez creado el formulario, se debe asociar un contexto para el mismo. En la solapa Context aparecerán sobre la izquierda todos los parámetros que se declararon en la interfase. De dicha interfase se deberán seleccionar sólo los parámetros que se utilizarán en el formulario. Para ello, arrastrar hacia el contexto (parte derecha de la pantalla) los parámetros que se deseen, tal como lo muestra la figura siguiente:
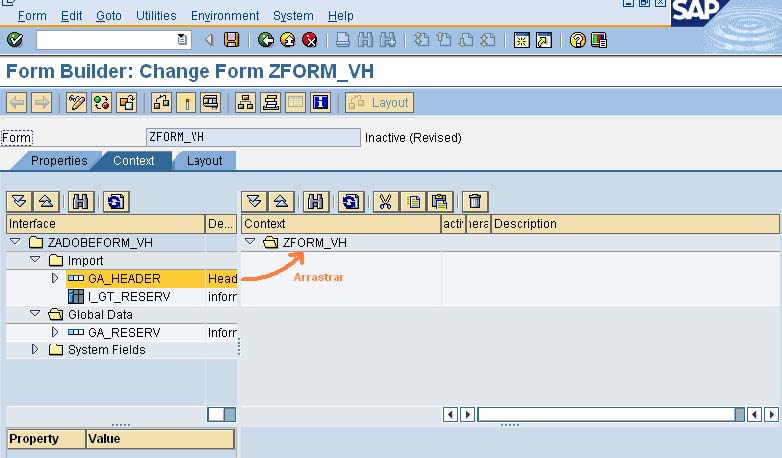
8. Una vez diseñado el contexto del formulario, Grabar y activar.
9. Luego, diseñar la imagen de salida que tendrá el formulario, a través de la solapa Layout:
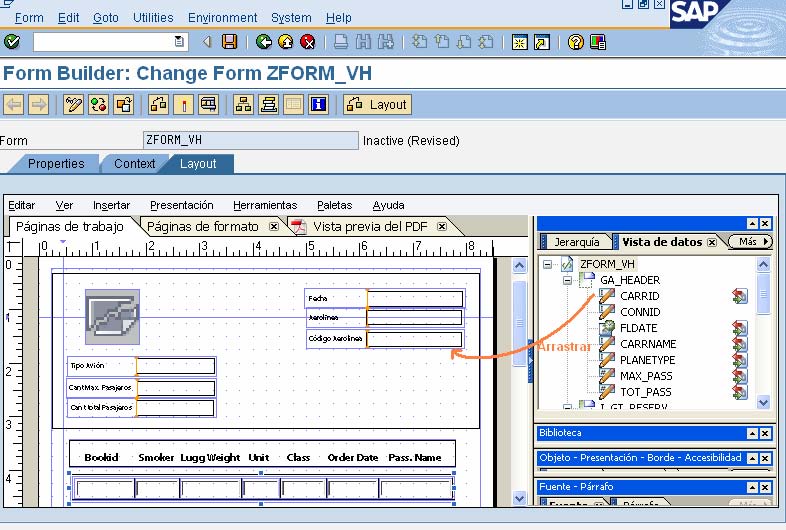
En la solapa Páginas de Trabajo (o Body Pages) se diseñará el formulario. Las principales herramientas para ello son las “Paletas”, que se pueden ubicar libremente en la pantalla. De no estar visibles, se las puede agregar desde el menú, yendo a Paletas y seleccionando la paleta deseada:
- Paleta Jerarquía / Vista de Datos: En la vista de datos aparecerán todos los parámetros definidos en el contexto y simplemente habrá que arrastrarlos hacia la página de trabajo tal como muestra la figura anterior.
- Paleta Objeto: Se definen algunos atributos del objeto tales cómo bordes, presentación, si es de sólo lectura, obligatorio, etc. Además en dicha paleta se encuentra el enlace del campo al parámetro del contexto, es decir qué parámetro del contexto está asociado a cada campo del formulario.
- Paleta Fuente / Párrafo: Permite definir la fuente (tipo, color) y el estilo de párrafo (centrado, alineado, etc.) para cada objeto del formulario.
- Paleta Biblioteca: Contiene todos los elementos que se pueden arrastrar al formulario tales cómo radiobuttons, campos de texto, botones, líneas, códigos de barra, etc.
En el caso de querer mostrar una tabla en el formulario, desde la paleta “Vista de Datos” se debe arrastrar la tabla a la página de trabajo como cualquier otro componente:
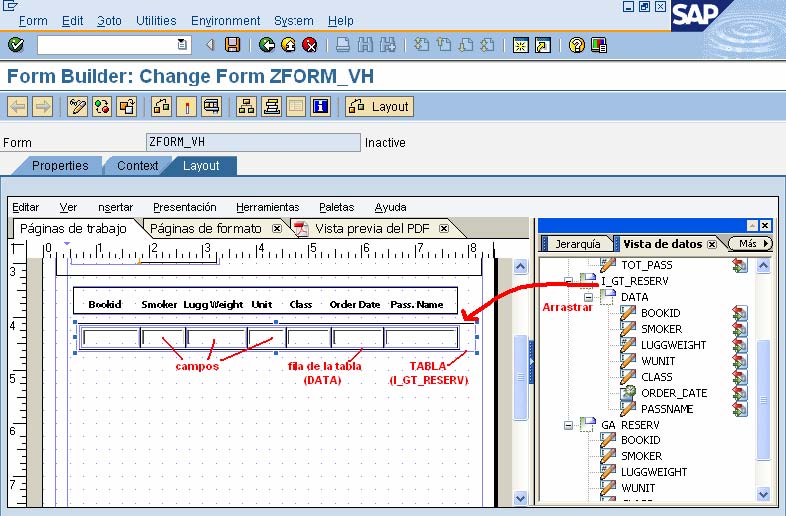
En la página de trabajo seleccionar la tabla e ir a la paleta Objeto completando con los siguientes datos:
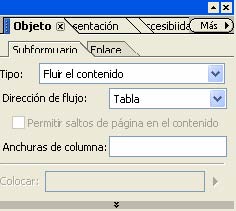
Por último seleccionar en la página de trabajo el tipo tabla dentro de la tabla (tener cuidado que la tabla y el tipo tabla están muy encimados y es difícil distinguirlos) y completar los siguientes datos en la paleta Objeto:

En la solapa Vista Previa del PDF se puede visualizar el diseño del formulario completo.
10. Por último, grabar y activar.
Es importante tener en cuenta que para poder desplegar el formulario en la vista previa, es necesario la configuración de los Adobe Document Services (ADS) del lado del SAP Netweaver Application Server JAVA y la conexión desde ABAP con el sistema servidor JAVA que ofrece los Adobe Document Services.
La configuración de ADS está fuera del alcance de este tip. Para detalles sobre la configuración de Adobe Document Services, referirse al Help de SAP y buscar por: Adobe Document Services Configuration Guide.
Programa de impresión para el formulario
El siguiente código de programa escrito en ABAP, especifica cómo imprimir ese formulario a una impresora.
Para poder invocar al formulario desde un programa impresor ABAP se deberán seguir los siguientes pasos:
1) Llenar las tablas, estructuras, etc. que se pasarán cómo parámetros al formulario. En este ejemplo se llenaron la tabla pt_reserv y la estructura pa_header.
2) Abrir el formulario para impresión:
Invocar la siguiente función con los parámetros de impresión, entre ellos: indicar si se desea suprimir el diálogo pop-up de impresión (como en este ejemplo: l_outputparams-nodialog = ‘X’ ) e indicar que el archivo que retorne sea un PDF con el parámetro l_outputparams-getpdf = ‘X’.
|
DATA: l_outputparams TYPE sfpoutputparams. * Output parameters and open spool job l_outputparams-nodialog = ‘X’. l_outputparams-getpdf = ‘X’.
* Open the form for printing CALL FUNCTION 'FP_JOB_OPEN' CHANGING ie_outputparams = l_outputparams EXCEPTIONS cancel = 1 usage_error = 2 system_error = 3 internal_error = 4 OTHERS = 5. IF sy-subrc <> 0. MESSAGE ID sy-msgid TYPE sy-msgty NUMBER sy-msgno WITH sy-msgv1 sy-msgv2 sy-msgv3 sy-msgv4. ENDIF.
3) Obtener el nombre dinámico del formulario:
CALL FUNCTION 'FP_FUNCTION_MODULE_NAME' EXPORTING i_name = 'ZFORM_VH' IMPORTING e_funcname = p_func_name.
4) Llamar al formulario con el nombre obtenido, pasándole los parámetros con los datos ya cargados:
DATA: l_docparams TYPE sfpdocparams, l_formoutput TYPE fpformoutput. l_docparams-langu = 'E'. l_docparams-fillable = c_on.
CALL FUNCTION p_func_name EXPORTING /1bcdwb/docparams = l_docparams i_gt_reserv = pt_reserv ga_header = pa_header IMPORTING /1bcdwb/formoutput = l_formoutput EXCEPTIONS usage_error = 1 system_error = 2 internal_error = 3 OTHERS = 4.
5) Cerrar el procesamiento del formulario:
CALL FUNCTION 'FP_JOB_CLOSE' EXCEPTIONS usage_error = 1 system_error = 2 internal_error = 3 OTHERS = 4. IF sy-subrc <> 0. MESSAGE ID sy-msgid TYPE sy-msgty NUMBER sy-msgno WITH sy-msgv1 sy-msgv2 sy-msgv3 sy-msgv4. ENDIF. |
Requisitos técnicos
Para poder utilizar la herramienta de Adobe Forms (SAP Interactive Forms by Adobe) es necesario contar con los siguientes componentes de software:
- Del lado del servidor:
- SAP Netweaver Application Server JAVA 6.40 o superior (en todos los escenarios posibles, es decir, es SIEMPRE necesario)
- SAP Netweaver Application Server ABAP 6.40 o superior (sólo en el caso de que la solución sea desarrollada con este lenguaje)
- Adobe Document Services – Configurado en el Motor JAVA. En el SAP Netweaver Application Server ABAP (desde donde se desarrolló el formulario) es necesario establecer el vínculo con el SAP WAS JAVA para poder acceder a los Adobe Document Services que corren el el Servidor JAVA)
- Adobe Credencials (Sólo para el caso de usar formularios interactivos)
- Del lado del cliente:
- SAP Netweaver Developer Studio ó SAP GUI con Adobe Live Cycle Designer (lo que se utilizó en el caso del tip)
- Active Component Framework (para Web Dynpro Integration)
- Adobe Acrobat Reader 6.0.2 o superior, para poder mirar el PDF.
Para tener en cuenta …
- La posibilidad de definir formularios interactivos con SAP Interactive Forms by Adobe, no se detalla en el tip presente.
- Los formularios interactivos en formato PDF posibilitan a los usuarios cargar datos en el formulario presentado en la pantalla y guardar esas entradas en formato XML, para luego, cuando el sistema SAP reciba ese formulario PDF, pueda extraer los datos del mismo y procesarlos.
- Ejecutar el PDF generado, ya sea para formularios interactivos o formularios de impresión basados en PDF (como en el caso del tip), involucra SIEMPRE el uso de Adobe Document Services (ADS), componente de software incluido en la solución para formularios que estamos analizando. Esta componente provee los Web Services que son usados para la generación de formularios PDF en tiempo de ejecución y se ejecutan en el motor J2EE (Java) del Netweaver Application Server.
- Los ADS corren solamente sobre el stack Java, de modo que se necesitará tener el SAP Netweaver Application Server JAVA instalado y configurado para “deployar” y ejecutar formularios interactivos o Basados en PDF, independientemente del entorno de desarrollo utilizado para la creación del formulario PDF y del tipo de PDF generado.
- Para los Smart Forms que pudieran ya estar desarrollados e implementados en un sistema SAP, existe una herramienta que permite migrar los SmartForms a formularios de impresión basados en PDF.
Copyright Teknoda S.A.
IMPORTANTE: “Notas técnicas de SAP ABAP" se envía con frecuencia variable y sin cargo como servicio a nuestros clientes SAP. Contiene notas/tutoriales/artículos técnicos desarrollados en forma totalmente objetiva e independiente. Teknoda es una organización de servicios de tecnología informática y NO comercializa hardware, software ni otros productos. |


