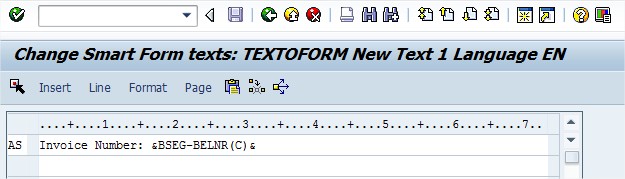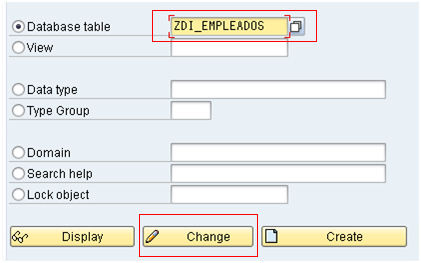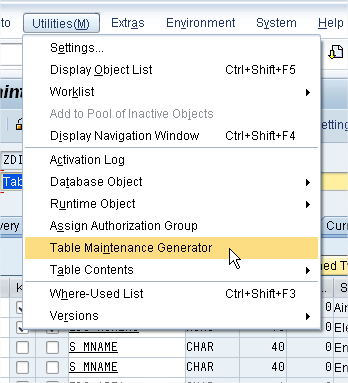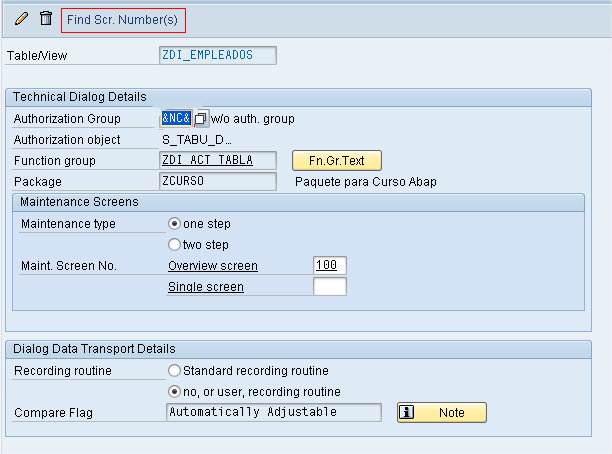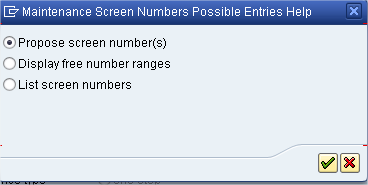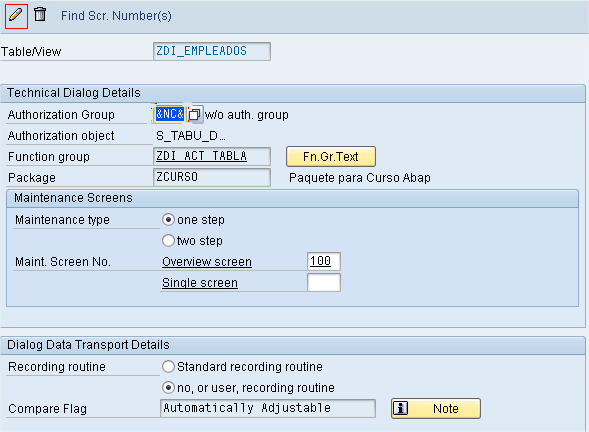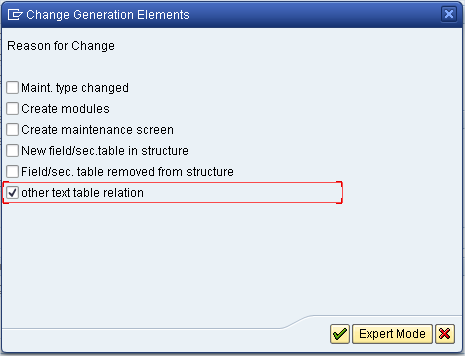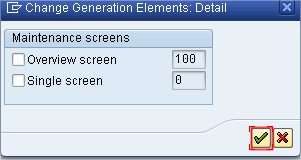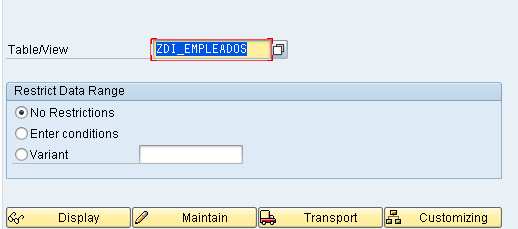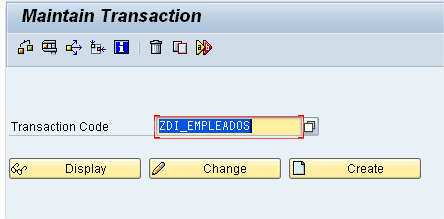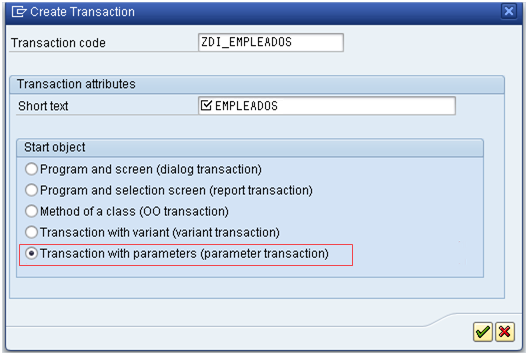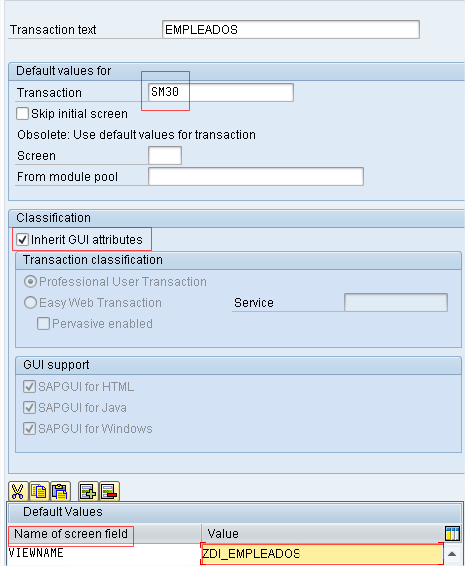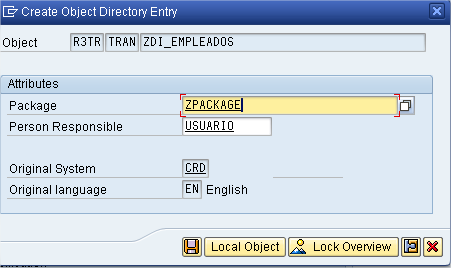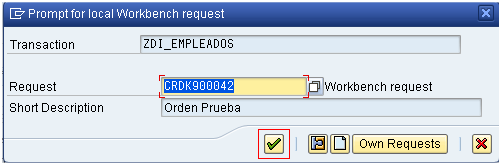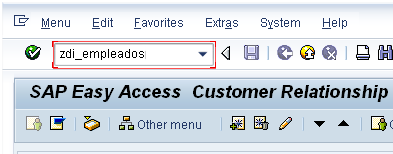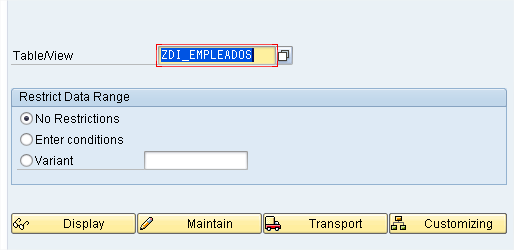Descubriendo la funcionalidad esperable de cada Enhancement Package con SAP Solution Browser
Conozca cómo, a través de la herramienta "SAP Solution Browser", puede descubrir qué Enhancements Packages hay disponibles para su versión de ERP (o de cualquier otro producto de su SAP Business Suite) y cuál es la funcionalidad diferencial que le aportaría.
Desde hace ya algunos años, la estrategia de SAP para la actualización de los productos de su Suite de Negocios (SAP ERP, SAP CRM, SAP SRM, etc.) se basa en la aplicación de Enhancements Packages (EhP).
Los EhPs son una forma efectiva, segura, expeditiva y económica de incorporar mejoras funcionales a la aplicación, sin necesidad de instalar un nuevo release, preservando el Core del producto y modularizando las actualizaciones.
Sin embargo, según una encuesta realizada por el Grupo de usuarios de SAP de habla alemana (DSAG) (ver nota publicada en http://en.sap.info/ehp-erp-enhancement-package/69300), existe un alto grado de desconocimiento entre los clientes SAP, sobre el uso y alcance de los Enhancements Packages.
En la misma encuesta se obtuvo que el 86% de los que respondieron ya tienen operativa la versión 6.0 de SAP ERP y el 62% planea invertir en su sistema SAP ERP en 2012, pero probablemente muchas de ellas sólo tiene algunos o ningún EhP aplicado al producto base.
Es importante mencionar que SAP ya ha liberado 5 Enhancements Packages para el producto SAP ERP 6.0, y el sexto está en etapa de rump-up. Los EhPs son acumulativos, es decir que con aplicar el último vigente se aplican además los Enhancement Packages anteriores. (Nota de Actualización: A Marzo de 2014, el último Enhancement Package para SAP ERP 6.0 es el 7 - Ver Generalidades del EhP 7: último Enhancement Package para SAP ERP 6.0: http://www.teknodatips.com.ar/sap-netweaver/280-generalidades-ehp-7-para-erp-60.html)
Pero ... ¿Cómo saber qué funcionalidad nueva agrega cada Enhancement Package respecto a lo que se tiene ya instalado?
Existe una herramienta provista por SAP denominada SAP Solution Browser que ayuda a los clientes a descubrir todas las funciones ofrecidas en cada EhP individual.
Su uso es simple y se accede a la misma por medio de la siguiente URL: http://www.sapsolutionbrowser.com/ .
La pantalla siguiente es a la que se llega inicialmente:
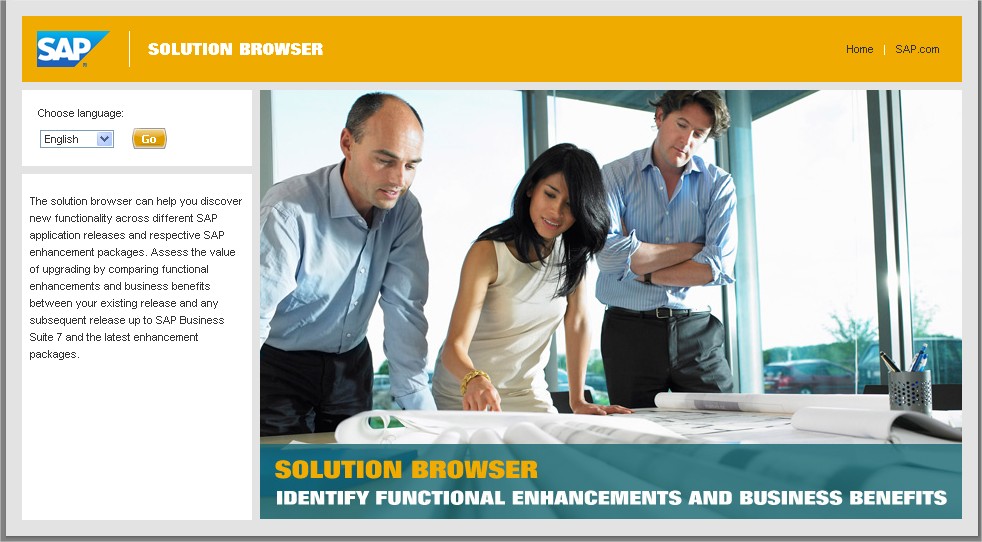
En la misma se debe elegir el lenguaje (sólo disponible Inglés, Japonés o Alemán) y se llega a la pantalla siguiente::
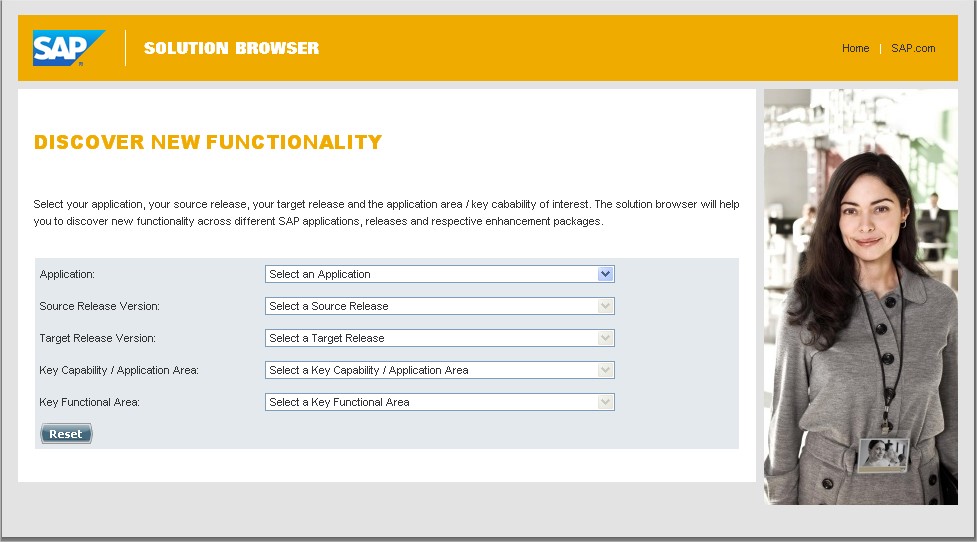
Donde debe seleccionarse:
1) la Aplicación que se usa dentro de todas las posibles (SAP ERP, SAP CRM, SAP SRM, SAP SCM o SAP Solution Manager)
2) la versión del release en el que se encuentra actualmente
3) la Versión del release al que desea actualizar (si se seleccionó por ejemplo como versión fuente SAP ERP 6.0, el destino mostrará todos los EhP hasta la versión 7 )
4) el Area de la aplicación/Capacidad Clave (si no se selecciona ninguna, se incluirán todas)
5) el Area Funcional Clave (dependiendo de lo seleccionado en el punto anterior se habilitarán los filtros relacionados con esa area de la aplicación o Capacidad Clave elegida)
A medida que se van completando los datos requeridos anteriormente y dependiendo de los mismos, la herramienta SAP Solution Browser va armando la tabla correspondiente hasta obtener la salida definitiva, como se muestra con la pantalla ejemplo a continuación:
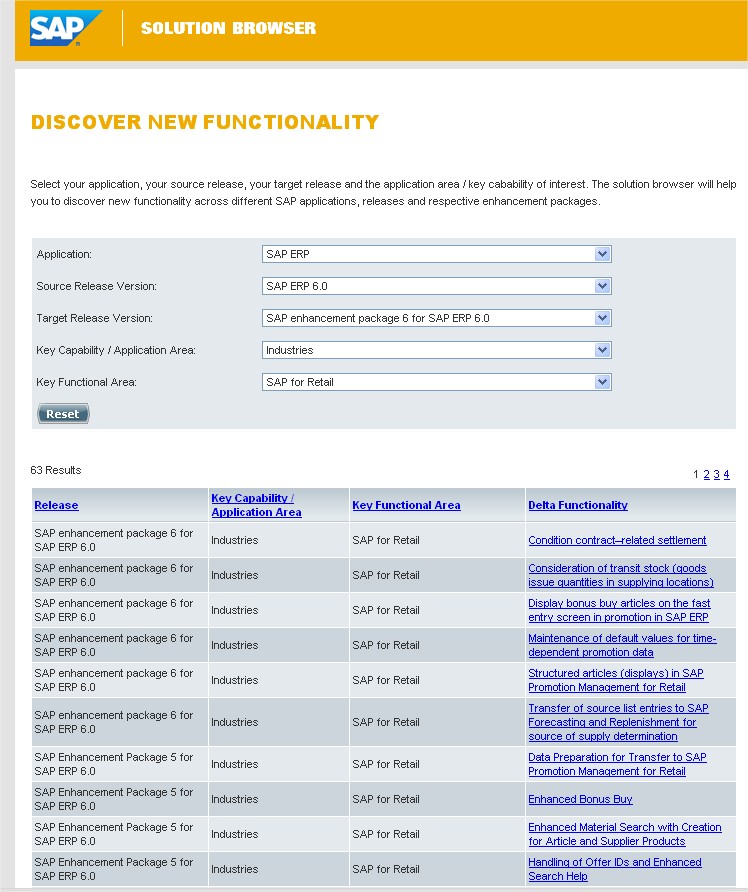
Sobre la pantalla anterior, puede seleccionarse una funcionalidad en particular para obtener más detalles sobre la misma, como muestra en la siguiente imagen:
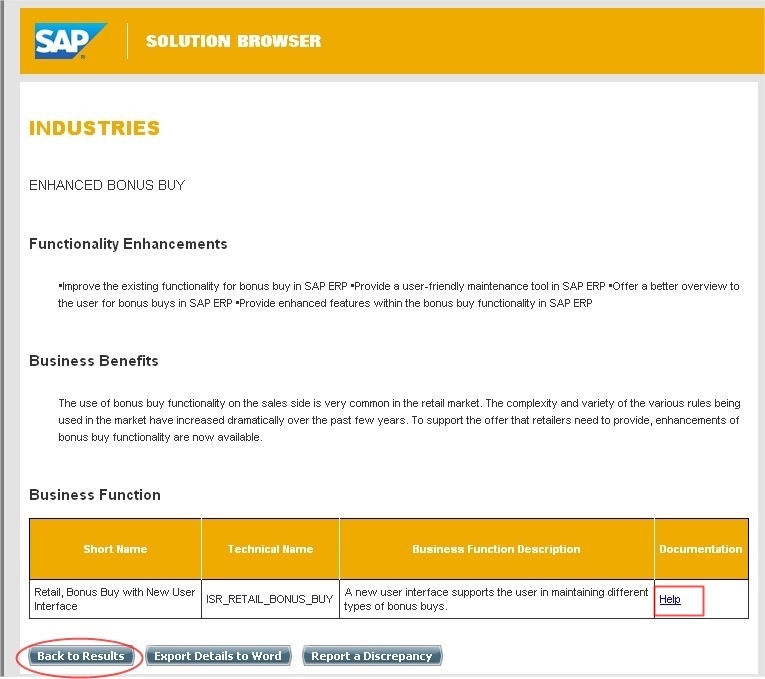
Desde esa pantalla se puede volver a la anterior (Back to Results) , y seguir viendo otras funcionalidades.
Si se Clickea en Help en la pantalla anterior, llevará al Portal Help de SAP para ofrecer una descripción detallada de esa funcionalidad ofrecida.
- Existe siempre la posibilidad de elegir nuevos valores en los campos de las pantallas anteriores, seleccionando el botón Reset presente en esa pantalla, y la herramienta SAP Solution Browser volverá a mostrar los resultados de acuerdo a los nuevos valores seleccionados.
- Es posible, además, exportar la salida obtenida a un documento Word.
Copyright 2012 - Teknoda S.A.
IMPORTANTE: “Notas técnicas de SAP ABAP" se envía con frecuencia variable y sin cargo como servicio a nuestros clientes SAP. Contiene notas/tutoriales/artículos técnicos desarrollados en forma totalmente objetiva e independiente. Teknoda es una organización de servicios de tecnología informática y NO comercializa hardware, software ni otros productos. |