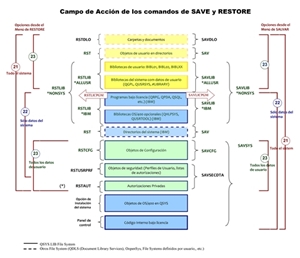Qué es y cómo usar Database Navigator en AS400
- Detalles
- Escrito por Nora Salmún
Utilice Database Navigator del iSeries Navigator para obtener una representación visual de las relaciones entre objetos de base de datos de su sistema AS400.
En AS400, el DB2 UDB, el Gestor de Base de datos del sistema operativo IBM i (conocido como i5/OS o simplemente OS/400), es una de las componentes de la plataforma AS400 que más funcionalidad ha incorporado en los últimos años.
Accediendo a la componente Base de datos desde iSeries Navigator, se puede encontrar una función denominada Database Navigator.
Básicamente, Database Navigator es una función del iSeries Navigator (System i Navigator) que permite visualmente representar las relaciones existentes entre los objetos de una base de datos en el sistema. A esta representación visual de la base de datos y sus relaciones se la denomina MAPA.
Esencialmente un MAPA del Database Navigator es una “instantánea” de la base de datos y las relaciones que existen entre todos los objetos en el mapa.
En el presente tip detallaremos la construcción de un Mapa de Data Base Navigator para una Base de datos ejemplo.
Cómo utilizar Data Base Navigator
Como mencionáramos en párrafos anteriores, al usar Database Navigator, es posible tener fácilmente una visión gráfica global, de todas las relaciones que puedan existir entre los distintos objetos involucrados en una base de datos ya creada.
En esa representación gráfica se presentan las tablas, las relaciones entre las tablas (tablas padre y tablas dependientes), los índices establecidos para ellas, las restricciones (referenciales y de clave primaria) que se encuentren definidas y asociadas a esas tablas, las vistas especificadas sobre tablas, las definiciones de “triggers” que pudieran haberse establecido, entre otras relaciones.
La primera tarea a realizar para poder utilizar Database Navigator es la creación de un “mapa”.
Este mapa será guardado como un objeto *FILE (es un archivo más) de la base de datos de AS400.
Posteriormente, hay que ir agregando al mapa los objetos de base de datos que queramos que sean visualizados en esta representación gráfica.
Cómo crear un mapa
Para crear un mapa se necesita:
1) Abrir iSeries Navigator y elegir una conexión a un sistema AS400
2) Una vez ingresado al sistema AS400 especificado, seleccionar el item Base de Datos en el panel de la izquierda de iSeries Navigator.
3) Para mostrar una lista de mapas existentes (que se desplegarán sobre el panel derecho), hacer Click sobre Mapas de Database Navigator.
Si se desea crear un nuevo mapa:
4) Presionar Botón derecho del Mouse sobre Mapas de Database Navigator, y seleccionar Nuevo → Mapa, como se muestra en la ventana siguiente:
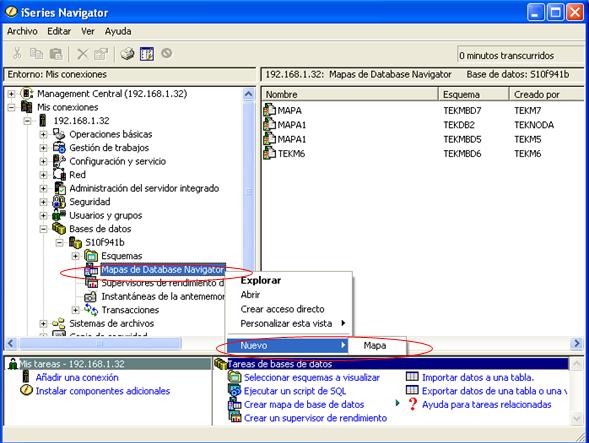
Al elegir crear un mapa nuevo, se despliega la siguiente ventana:
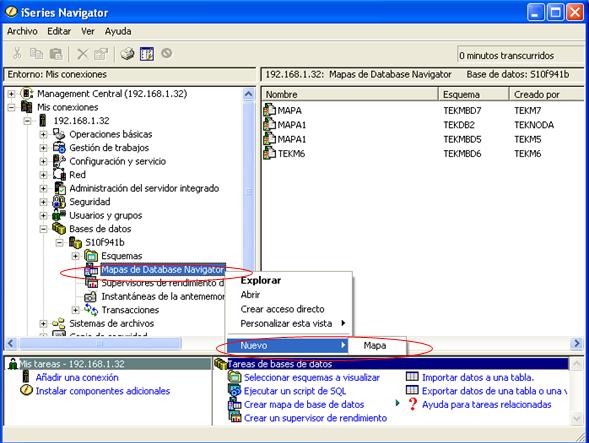
Como se visualiza en la ventana anterior, el espacio de trabajo para Database Navigator está dividido en distintas áreas principales.
El panel de la izquierda de esta ventana es el denominado “Locator”. La parte superior de este panel posee funcionalidad de búsqueda y permite especificar qué objetos de base de datos buscar (por nombre), por tipo (tablas, indices, vistas) y en qué esquema (biblioteca). Una vez completados esos campos, presionar el botón Buscar.
Al presionar el botón Buscar el sistema ya conoce con qué esquemas se va a trabajar y qué objetos estarán disponibles para ser incorporados al mapa. Los resultados de esa búsqueda se verán en la parte inferior de este panel.
En la figura de arriba se eligió trabajar con el esquema TEKDB2 que, al expandirse, se pueden ver todos los objetos pertenecientes a este esquema.
Cómo añadir objetos al mapa
Para añadir un objeto al mapa: ubicarse en la parte inferior del panel de la izquierda sobre el objeto a añadir, botón derecho del Mouse y elegir Añadir a mapa, como se muestra en la siguiente figura:
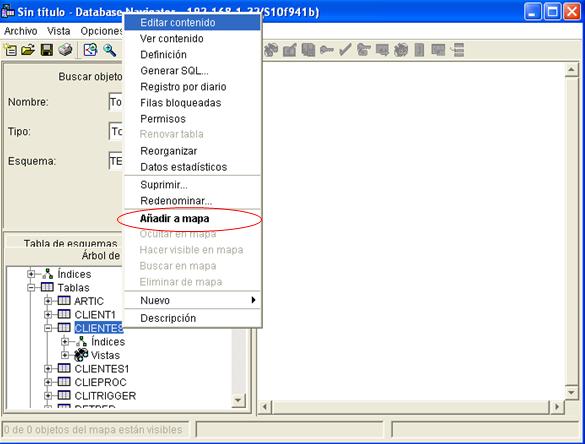
Al añadir un nuevo elemento al mapa, el sistema realiza un proceso de búsqueda de relaciones e incorpora el objeto seleccionado (y sus relaciones) en el panel de la derecha del Database Navigator (panel del Mapa).
Por ejemplo, al elegir “Añadir a mapa” sobre el objeto CLIENTES, aparecerá en el panel de la derecha no sólo el objeto CLIENTES sino todos los objetos que están en relación con él: otras tablas, vistas, indices, restricciones, diarios, etc.
Posteriormente, de manera opcional, se puede indicar si las restricciones de clave primaria, las restricciones de comprobación o las vistas se muestren o no en el mapa como elementos separados, eligiendo en la Barra de Herramientas:![]()
![]()
- En algunas situaciones puede ser conveniente ocultar temporariamente determinados elementos en el mapa para un mejor entendimiento.
Además de lo ofrecido en la Barra de herramientas, el item Vista del menú superior, por ejemplo, ofrece posibilidades para personalizar la forma en que despliega el mapa en el panel derecho: espaciados verticales u horizontales, mostrar u ocultar objetos, realizar zoom, entre otras tareas.
La siguiente ventana muestra el objeto CLIENTES incorporado al mapa y las relaciones que mantiene con otros objetos:
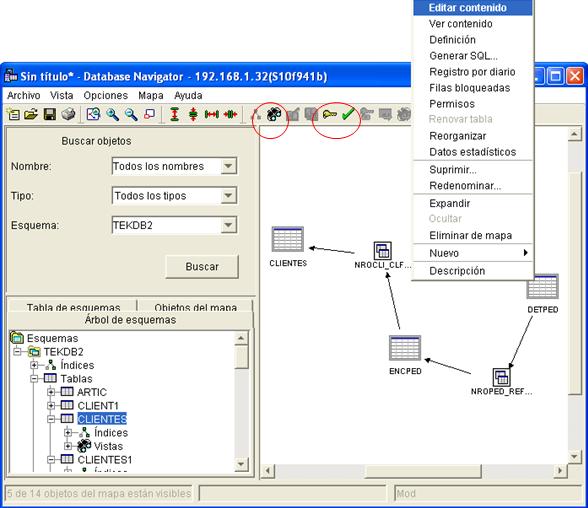
Al posicionarse en cualquier objeto del mapa (en el panel derecho) y presionar Botón derecho del Mouse, se despliega un Menu contextual como el mostrado en la ventana. Dependiendo del objeto las opciones del menú serán diferentes.
Desde ese menú contextual se puede trabajar con el objeto de la misma manera que se haría desde el item Base de Datos del iseries Navigator, pero aquí está incluida la posibilidad de eliminar ese objeto del mapa.
En este caso DETPED es una tabla (un objeto *FILE PF-DATA) por lo tanto, se podrá ver su contenido, editarlo, etc.
Además de lo mostrado en el menú contextual, en este panel del mapa donde se despliegan los objetos y sus relaciones de manera gráfica, también se pueden realizar tareas tales como:
- Agregar tablas y vistas que existan en el sistema, pero que no estaban originalmente incluidas en esa “instantánea” del mapa.
- Eliminar objetos del mapa
- Cambiar la ubicación de un objeto dentro del mapa
- Hacer Zoom in o Zoom out sobre un objeto.
- Realizar cambios a objetos en el mapa.
- Generar código SQL para todos los objetos en el mapa.
Guardar el mapa creado
Una vez que se hayan incorporado los objetos deseados al mapa, y haber realizado los cambios que hayan sido necesarios, el paso a seguir es guardar el Mapa para poder reabrir en otro momento esa “instancia” de la relación entre esos objetos.
Para salvar el Mapa:
En el menu superior elegir Archivo→ Guardar. Se solicitará el Nombre del Mapa, en qué esquema se guardará y una descripción.
Ese mapa se verá en la biblioteca (esquema) en donde se guardó como un archivo físico de datos (Objeto *FILE PF_DTA).
Para abrir un Mapa creado con anterioridad: Archivo → Abrir y se podrá seleccionar de una lista de mapas ya creados, aquél con el que se desee trabajar.
Para tener en cuenta...
- Además de la manera indicada en este tip, se puede crear un mapa nuevo, accediendo directamente a Crear un mapa de base de datos desde la Plataforma de Tareas ubicada en el panel inferior del iSeries Navigator. El contenido de este panel es contextual y se visualizará cuando se haya selecccionado el item Base de datos.
- Para abrir de manera rápida un esquema (biblioteca) y desplegar los objetos contenidos en él, hacer doble-click sobre el esquema.
- Para cambiar el tamaño de cada lado de la ventana, arrastrar la barra que separa los dos lados.
- “Clickear” Boton derecho del Mouse sobre cualquier objeto ubicados en todos paneles, posibilita siempre la obtención de un menú contextual y tener acceso a las funciones ya conocidas sobre esos objetos.
- Se puede facilitar las tareas a realizar con los elementos del mapa, accediendo directamente a los distintos comandos del Database Navigator, usando las opciones de la Barra de Herramientas o de la Barra de Menú (Menú superior).
Copyright Agosto 2011 Teknoda S.A.
IMPORTANTE:
“Notas técnicas de AS/400 - IBM i" se envía con frecuencia variable y sin cargo como servicio a nuestros clientes IBM i - AS/400. Contiene notas/tutoriales/artículos técnicos desarrollados en forma totalmente objetiva e independiente. NS iTech - Teknoda es una organización de servicios de tecnología informática y NO comercializa hardware, software ni otros productos.
Si desea suscribir otra dirección de e-mail para que comience a recibir las Notas Técnicas AS400 - IBM i, envíe un mensaje desde esa dirección a info@nsitech.com.ar o a letter400@nsitech.com.ar, aclarando nombre, empresa, cargo y país del suscriptor.
AS400 , iSeries, System i, IBM Power Systems, IBM i son marcas registradas de IBM. IBM no es el editor de esta publicación y no es responsable de la misma en ningún aspecto. La información contenida en esta publicación ha sido generada por nuestros especialistas a partir de fuentes consideradas confiables y del ejercicio profesional cotidiano. No obstante, por la posibilidad de error humano, mecánico, cambio de versión u otro, NS iTech - Teknoda no garantiza la exactitud o completud de la misma.
COPYRIGHT NS iTech - TEKNODA S.A. PROHIBIDA SU REPRODUCCION TOTAL O PARCIAL SIN CONSENTIMIENTO DE NS iTech - TEKNODA
FICHA TECNICA: Notas técnicas – Tips de IBM AS400 - System i - iSeries ”Qué es y cómo usar Data base Navigator en AS400”
Tema: Base de datos, DB2 UDB, iSeries Navigator Descripción: Aprenda cómo utilizar Database Navigator en AS400 iSeries Navigator para visualizar las relaciones entre objetos de base de datos del sistema.