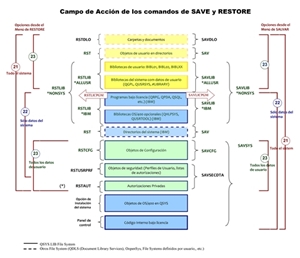Aprovechando las posibilidades del WRKACTJOB a través de sus parámetros
Obtenga una salida diferente de la habitual al ejecutar el comando WRKACTJOB, aprovechando lo ofrecido por algunos parámetros interesantes que posibilitan entre otras acciones la de renovar automáticamente la pantalla resultante.
Uno de los primeros comandos de AS400 que se aprenden cuando se empieza a operar u administrar este sistema, es el comando WRKACTJOB, "Trabajar con trabajos activos", y no es novedad que es uno de los comandos más conocidos y usados de AS400, que está presente desde el inicio de esta plataforma, y disponible en cualquiera de las versiones del sistema operativo que se tenga instalada.
Generalmente, el comando WRKACTJOB se ejecuta en la línea de comandos sin "promptearlo", y presenta en una interfase "tipo lista" (como lo hace todo comando "WRK"), los trabajos que están activos en ese momento en el sistema, permitiendo observar la información de estado y la performance de los mismos.
De esta manera, se puede saber, entre otra información, cuáles son los trabajos que están corriendo en un subsistema, cuánto tiempo de CPU está consumiendo un trabajo, la utilización total de CPU del sistema, o por ejemplo, si un trabajo determinado se encuentra en estado retenido en ese momento.
El comando WRKACTJOB con parámetros
Como mencionamos más arriba, usualmente al comando WRKACTJOB se lo ejecuta con los parámetros por default, sin "solicitarlo", y se obtiene generalmente por pantalla la salida con todos los trabajos activos, sin ningún tipo de selección o filtro previo y en una secuencia predeterminada por defecto.
Sin embargo, es posible aprovechar las posibilidades ofrecidas por el mandato WRKACTJOB mediante la utilización de sus parámetros.
Al promptear (F4) el comando en la línea de mandatos, el primer parámetro que se presenta es el parámetro Salida (palabra clave OUTPUT) para optar por enviar la salida de trabajos activos a un archivo de spool.
Pero al presionar la tecla F10, se "descubren" otros parámetros adicionales que habilitan varias opciones para personalizar la salida de trabajos activos obtenida normalmente, y de esa manera analizar particularizadamente esa ejecución.
De esta manera se puede individualizar el mandato WRKACTJOB para desplegar trabajos en el sistema que tienen tiempos de respuesta específicos, o que consumen un determinado porcentaje de CPU, como también es posible "auto-refrescar" la pantalla del comando, para observar qué está ocurriendo en el sistema a intervalos de tiempo pre determinados.
La siguiente pantalla muestra los parámetros del comando:
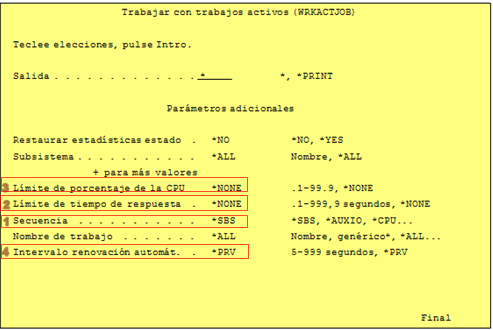
- Uno de los parámetros adicionales interesantes del WRKACTJOB es el parámetro Secuencia (palabra clave SEQ)(1) que permite especificar la secuencia de ordenamiento de los trabajos que se visualizan, por alguna de las columnas del comando. Por ejemplo, especificar *CPU en este parámetro, hará que el comando ordene la información por la cantidad de tiempo de CPU que cada trabajo está consumiendo (ordenados de mayor a menor), y saber así cuáles de ellos son los que están consumiendo más. También es posible cambiar este ordenamiento posteriormente en la pantalla resultante de la ejecución, ubicando el cursor en la columna por la que se quiera ordenar, y presionando F16= Resecuenciar. Por default, los trabajos están ordenados sobre la base del subsistema en donde están ejecutándose.
Además, de poder filtrar la salida ofrecida "por subsistema" (parámetro SBS) para incluir sólo los trabajos activos para el subsistema elegido, existen otros tres parámetros del comando WRKACTJOB que ofrecen mucha información cuando se investigan problemas de performance, y que vale la pena mencionar:
- El parámetro Límite de porcentaje de CPU (3) (palabra clave CPUPCTLMT), especifica qué porcentaje de tiempo de CPU mínimo debe tener un trabajo para poder ser incluido en la salida desplegada por pantalla. Por default, no se requiere ningún valor mínimo de CPU especificado para que los trabajos estén incluidos en esa pantalla de salida.
- El parámetro Límite de tiempo de respuesta (2) (palabra clave RSPLMT), especifica cuál es el valor de tiempo de respuesta mínimo que debe tener un trabajo para poder incluirlo en la salida del comando. Igual que el parámetro anterior, no se especifica por default ningún valor que indique un mínimo tiempo de respuesta.
Refrescando la pantalla automáticamente
Aunque es posible ejecutar el comando WRKACTJOB en cualquier entorno de ejecución, la mayoría de las veces se ejecuta de manera interactiva. En este caso, ocurre que de manera casi instintiva, inmediatamente después de la ejecución del comando, el usuario comienza a presionar la tecla de función F5 de manera "insistente" (a veces inclusive haciéndolo cada menos de un segundo) para renovar la pantalla, y esperar que el sistema devuelva el último estado de los trabajos corriendo en el mismo.
Lo que el usuario no tiene en cuenta al realizar esta acción, es lo que le·"cuesta" al sistema, en términos de CPU, refrescar esa pantalla para obtener esa información actualizada a intervalos tan cortos de tiempo, para muchas veces obtener la salida sin innovaciones.
Por lo tanto, un recurso conveniente puede ser utilizar el parámetro Intervalo de renovación automática (4) (palabra clave INTERVAL), para especificar el intervalo (en segundos) que el sistema va a esperar antes de realizar automáticamente una renovación de la pantalla de la salida del WRKACTJOB. El valor de este tiempo de espera por defecto es 300 segundos (5 minutos), pero el rango de valores válidos va desde 5 a 999 segundos.
NOTA: Es importante tener en cuenta que 300 segundos es el valor por default sólo hasta que se especifique un nuevo valor. La primera vez que se lo cambie por otro valor, el sistema lo guarda y se convierte en el "nuevo valor por default". Es decir, el comando WRKACTJOB especificará para la renovación automática el último valor especificado en este parámetro (*PRV) a menos que se ingrese un nuevo valor.
El valor en segundos indicado por el usuario en este parámetro, dependerá de lo que se desee analizar en cada caso, y de la situación particular de procesamiento en la que se encuentre el sistema. A modo de ejemplo, se podría establecer este valor entre 5 y 60 segundos, si se está analizando problemas de performance.
Luego de ingresar el valor en ese parámetro y presionar Enter, en la pantalla desplegada se deberá presionar F19, que dará comienzo a la renovación automática de la salida del WRKACTJOB, a intervalos de tiempo especificados. La pantalla a partir de ese momento queda "tomada" en cierta forma (no permite operar con los códigos de operación sobre los trabajos desplegados), y cuando se desee finalizar la renovación automática de esa salida, es necesario volver a presionar la tecla de función F19.
Posteriormente, puede establecerse un valor diferente para este intervalo, cambiando el parámetro al invocar nuevamente al comando WRKACTJOB.
Ejemplo:
La siguiente especificación del WRKACTJOB, permitirá visualizar los trabajos que utilizaron más del 10% de CPU durante los últimos 15 segundos:
WRKACTJOB CPUPCTLMT(10) INTERVAL(15)
Al ejecutar el comando, una vez que se despliega la salida por pantalla, con sólo presionar F19 una vez, se puede observar a partir de ese momento cómo automáticamente se actualizan las estadísticas cada 15 segundos sin tener que presionar la tecla F5=Renovar. Esto se mantiene hasta que se vuelva a presionar una vez más F19, que finalizará la renovación automática.
Esta característica de renovación automática es especialmente útil combinada con el parámetro Secuencia (parámetro SEQ) mencionada en los párrafos anteriores.
Por ejemplo, si primero se ordenan los datos por el porcentaje de CPU (especificando en el parámetro SEQ el valor *CPU), y luego se opta entrar en modo "auto renovación" (especificando el parámetro INTERVAL en algún valor como se detalló anteriormente) se puede ver automáticamente a medida que transcurre el tiempo, qué trabajos están utilizando el mayor porcentaje de CPU.
 |
- Especialista AS400 - Supervisor Editorial Teknodatips |
Copyright 2013 - Teknoda S.A.
IMPORTANTE: “Notas técnicas de AS/400 - IBM i" se envía con frecuencia variable y sin cargo como servicio a nuestros clientes IBM i - AS/400. Contiene notas/tutoriales/artículos técnicos desarrollados en forma totalmente objetiva e independiente. NS iTech - Teknoda es una organización de servicios de tecnología informática y NO comercializa hardware, software ni otros productos. |